- 문서>
- 카카오 로그인>
- 설정하기
menu
시작하기
로그인
커뮤니케이션
광고
카카오 로그인
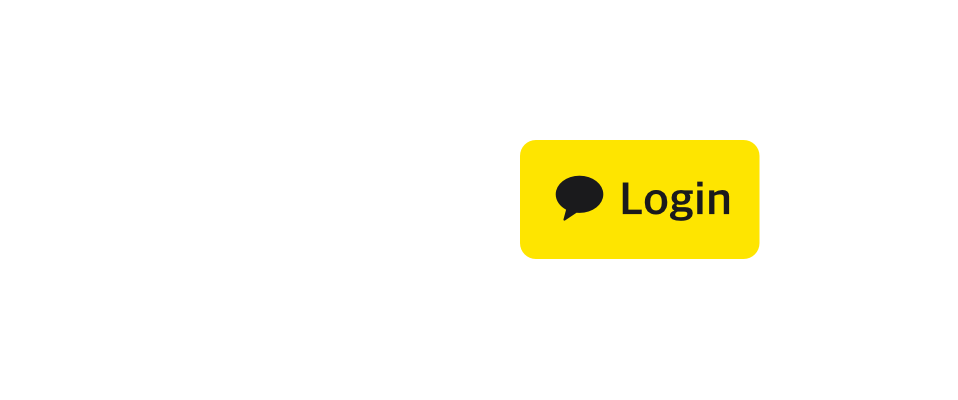
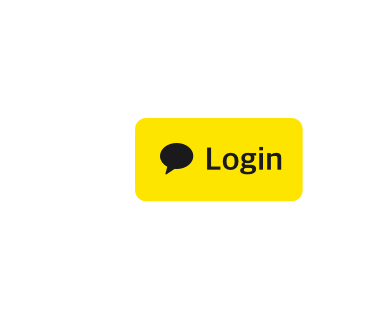
설정하기
이 문서는 카카오 로그인 사용 시 필요한 설정에 대해 안내합니다.
카카오 로그인을 사용하려면 사용 설정, 리다이렉트 URI는 반드시 완료해야 합니다. OpenID Connect는 필요 시 설정합니다.
제목 태그
각 제목에 부착된 태그(Tag)는 아래와 같은 의미입니다.
| 태그 | 설명 |
|---|---|
| 필수 | 반드시 필요한 설정입니다. |
일반
사용 설정 필수
카카오 로그인을 사용하려면 앱 관리 페이지의 [카카오 로그인] > [사용 설정]의 [상태]를 [ON]으로 설정해야 합니다. [상태]가 [OFF]인 경우, 카카오 로그인 요청 시 KOE004 에러가 발생합니다.

OpenID Connect
OpenID Connect를 활성화하면 카카오 로그인 시 액세스 토큰과 ID 토큰을 함께 발급받을 수 있습니다. 앱 관리 페이지의 [카카오 로그인] > [OpenID Connect]에서 아래 순서로 OpenID Connect를 사용하도록 설정할 수 있습니다.

- 🅐 [상태]를 [ON]으로 설정해 카카오 로그인을 활성화합니다. 카카오 로그인을 사용 중인 경우에만 OpenID Connect를 사용할 수 있습니다.
- 🅑 [상태]를 [ON]으로 설정해 OpenID Connect를 활성화합니다.
[OpenID Connect] 설정을 [OFF]로 변경하면, 설정 변경 시점부터 ID 토큰이 발급되지 않습니다. 서비스에서 ID 토큰을 사용 중인 경우에는 로그인이 불가능할 수 있으므로 주의합니다.
리다이렉트 URI 필수
REST API 또는 Kakao SDK for JavaScript로 카카오 로그인을 사용한다면 리다이렉트 URI를 반드시 등록해야 합니다. 리다이렉트 URI는 OAuth 2.0을 기반으로 동작하는 카카오 로그인의 핵심 요소입니다. 카카오 로그인은 서비스 로그인 과정에서 리다이렉트 URI로 서비스에서 요청한 인가 코드와 토큰을 전달합니다. 리다이렉트 URI가 올바르지 않은 경우, 카카오 로그인 시 KOE006 에러가 발생합니다.
앱 관리 페이지의 [카카오 로그인] > [일반] > [리다이렉트 URI]에서 리다이렉트 URI를 등록할 수 있습니다.

리다이렉트 URI는 아래 규칙에 맞게 등록해야 합니다.
- 최대 10개까지 등록할 수 있습니다.
- HTTP 및 HTTPS 프로토콜만 지원합니다.
- HTTP, HTTPS 프로토콜을 구분하므로 각각 등록해야 합니다.
참고: 리다이렉트 URI 활용 안내
- 여러 개의 리다이렉트 URI를 등록해 사용자를 카카오 로그인 후 상황에 맞는 서비스 페이지(랜딩 페이지, 추가 정보 입력 페이지 등)로 이동시킬 수 있습니다.
- 리다이렉트 URI는 경로(path)에 임의의 파라미터를 포함할 수 없습니다. 로그인 과정 중 특정 정보를 유지하거나 전달하려면
state파라미터를 활용합니다.state파라미터에 대한 정보는 인가 코드 요청에서 확인할 수 있습니다. - 비즈 앱은 리다이렉트 URI의 도메인에 와일드카드 문자를 포함할 수 있습니다. 자세한 안내는 와일드카드 서브 도메인을 참고합니다.
- 10개를 초과하는 리다이렉트 URI 등록이 필요한 경우, 데브톡으로 문의합니다.
Client Secret
카카오 로그인의 보안을 강화하기 위해 클라이언트 시크릿(Client Secret)을 사용할 수 있습니다.
앱 관리 페이지의 [카카오 로그인] > [일반] > [Client Secret]에서 [클라이언트 시크릿 발급]을 선택합니다.

🅐 삭제: 발급 받은 클라이언트 시크릿 삭제 🅑 재발급: 새로운 클라이언트 시크릿 발급, 클라이언트 시크릿을 갱신하거나 유출이 의심되는 상황에서 사용 🅒 설정: 클라이언트 상태 변경, [사용함]인 상태여야 해당 클라이언트 시크릿 사용 가능
클라이언트 시크릿을 삭제하거나 재발급하면 이전 코드는 복구할 수 없습니다. 이전 기존 클라이언트 시크릿 사용한 토큰 발급 요청이 모두 실패하므로, 운영 중인 서비스에서는 주의가 필요합니다.
참고: 운영 중 클라이언트 시크릿 코드 변경 방법
- 🅒 [설정]을 선택해 [상태]를 [사용 안 함]으로 변경
- 🅑 [재발급]을 선택해 새로운 클라이언트 시크릿 코드 발급
- 서비스에 새로운 클라이언트 시크릿 코드 적용
- 🅒 [설정]을 선택해 [상태]를 [사용함]으로 선택
동의항목 필수
동의항목은 서비스가 특정 정보 조회 또는 기능 사용을 사용자에게 허가받기 위한 설정입니다. 동의항목에서 자세한 내용과 전체 목록을 확인할 수 있습니다.
앱 관리 페이지의 [카카오 로그인] > [동의항목]에서 동의항목을 사용하도록 설정할 수 있습니다. 자세한 설정 방법은 아래 항목별 설명을 확인합니다.
개인정보 동의항목 추가 기능 신청
일부 동의항목은 추가 기능 사용 권한이 있어야 설정할 수 있습니다. 아래 절차에 따라 추가 기능을 신청할 수 있습니다. 심사 과정에 대한 자세한 정보는 개인정보 동의항목 심사 과정을 참고합니다.
동의항목을 설정하기 위해 필요한 항목별 권한은 개인정보 동의항목, 접근권한 동의항목에서 확인할 수 있습니다.
- 추가 기능을 신청하려면 아래 작업을 먼저 수행해야 합니다.
- [앱] > [추가 기능 신청] > [개인정보 동의항목] 항목에서 [신청]을 선택합니다.
- 개인정보 동의항목 신청 정보를 입력합니다. 심사 체크리스트를 참고해 준비하면 심사 승인 가능성을 높일 수 있습니다.
- [신청]을 눌러 심사를 요청합니다.

개인정보 동의항목 신청 정보
개인정보 동의항목 권한 신청 화면의 구성은 아래와 같습니다.

- 🅐 개인정보: 필요한 개인정보의 동의 단계 선택, 최소 하나는 [필수 동의] 또는 [선택 동의]로 선택 필요
- 🅑 카카오 로그인 이용 동의: 확인 후 체크박스 선택, [다음] 선택하면 정보 입력창 나타남
- 🅒 회원가입 링크: 수집하는 동의항목을 확인할 수 있는 회원가입 페이지 URL 입력, 네이티브 앱을 사용하는 경우 앱 마켓 URL 입력
- 사이트 개발 등으로 확인 자료 첨부가 어려울 경우, 기획안 또는 디자인 시안으로 대체 가능
- 참고: 심사 체크리스트
- 🅓 개인정보 처리방침: 아래 내용을 반영한 개인정보 처리방침 URL 입력
- 개인정보 처리 목적: 카카오로부터 취급하는 개인정보가 회원가입 목적임을 명확히 기재
- 수집 항목: 심사 신청 시 요청한 동의항목을 모두 기재
- 🅔 회원가입 화면: 수집 항목을 증빙할 수 있는 확인 자료 첨부
- 용량 20 MB 이내의 JPG, JPEG, PNG, PDF 형식의 파일 한 개만 업로드 가능
- 🅕 수집 사유: 서비스에서 각 사용자 정보가 어떤 용도로 쓰이는지, 수집 목적 입력
심사 체크리스트
반려 없이 한번에 승인 받기 위해, 신청 전에 아래 항목을 확인합니다.
- 화면 캡처와 제출 자료에는 개인정보가 포함되지 않아야 합니다.
- 개인정보 보호를 위해, 내용과 상관 없이 즉시 첨부 파일을 삭제하고, 반려 처리합니다.
- 회원가입 페이지 제출 시, 실제 사용하는 서비스의 이름이 보이는 화면으로 제출합니다.
- 회원가입 페이지에서 수집하는 항목과 심사 신청 동의항목이 일치해야 합니다.
- 회원가입시 사용자가 입력해야 하는 정보(예: 이름, 연락처, 나이)와 심사 시 요청한 동의항목(예: 이름, 카카오계정(전화번호), 출생 연도)의 종류가 일치해야 합니다.
- 수집하는 정보의 필수/선택 조건은 신청한 동의항목의 동의 단계와 일치해야 합니다.
- 예: [성별] 동의 항목을 [필수 동의]로 신청했으나, 회원가입 페이지에서는 [선택] 수집 조건이라면 반려됩니다.
- 회원가입 페이지에서 요청하는 사용자 정보가 [필수]인지 [선택]인지 명확하게 구분되어야 합니다.
- 첨부 이미지(화면 캡처)는 가입 → 로그인 → 탈퇴까지, 전체 동선을 확인할 수 있도록 준비합니다.
- 개인정보 처리방침에는 수집 목적, 수집 항목, 수집 조건(필수/선택)을 명시해야 합니다.
- 개인정보 처리방침에 기재된 내용은 추가 기능 신청 시 입력한 정보와 일치해야 합니다.
- 카카오 로그인과 같이 소셜 로그인만 제공하는 서비스의 경우, 개인정보 처리방침을 기준으로 심사합니다.
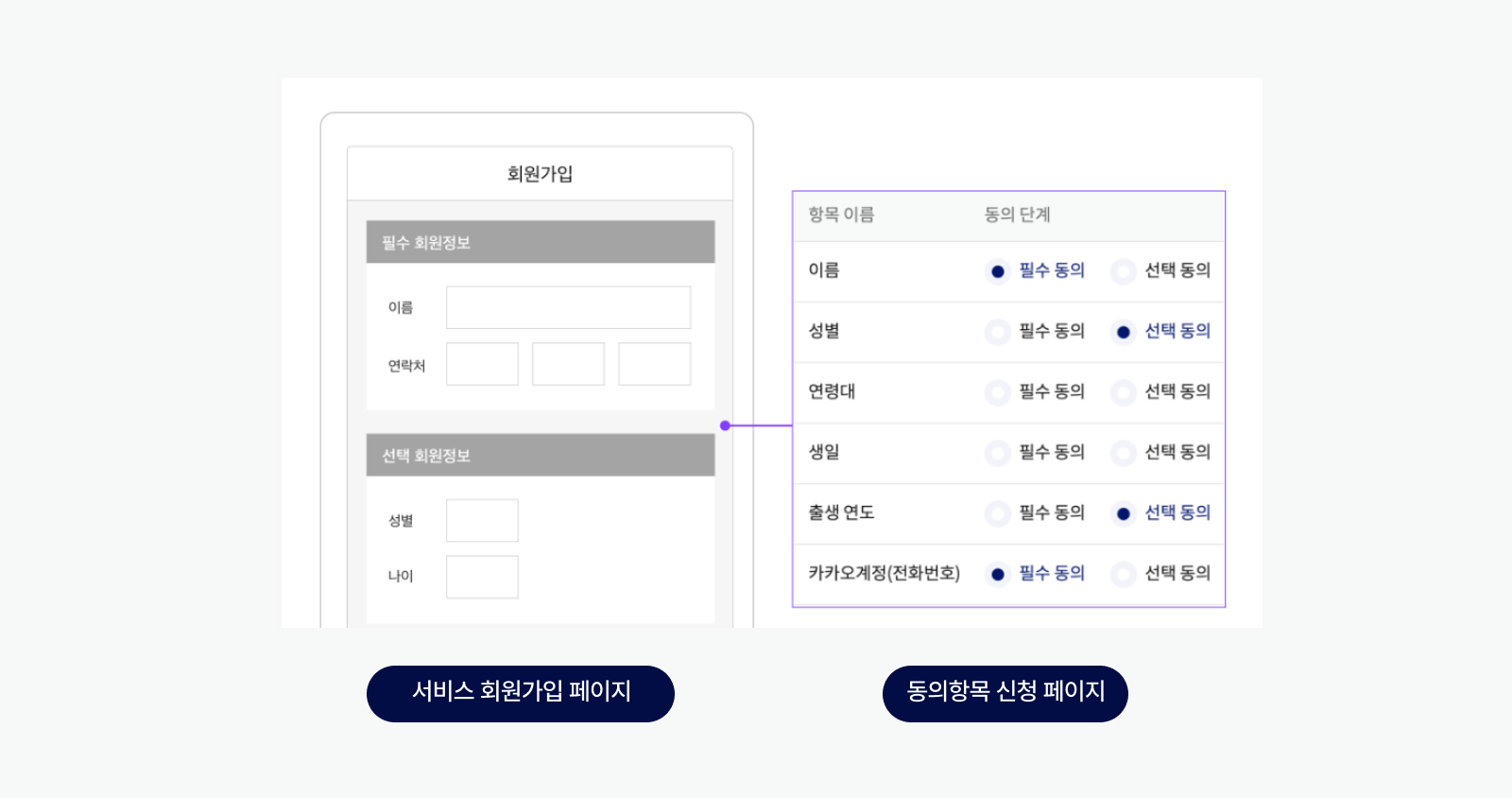
개인정보 동의항목 심사 과정
- 목적: 서비스에서 과도한 개인 정보 수집을 막고, 수집하는 목적이 적합한지 판단하기 위해 심사 진행
- 심사 소요일: 영업일 기준 3~5일 소요
- 심사 시, 검토 사항:
- 입력한 신청 정보와 제출한 자료의 일치 여부
- 현재 서비스의 회원가입 방식 및 개인정보 활용 범위가 신청 내역과 일치하는지 여부
- 참고: 심사 체크리스트
- 심사 결과 안내 경로: 앱 멤버의 이메일과 앱 알림으로 안내, 또는 앱 관리 페이지에서도 확인 가능
- 심사 반려 사유 확인: [앱] > [추가 기능 신청] 페이지에서 [심사 반려]를 선택하면 반려 사유 및 조치 방법 확인 가능
- 재심사: 반려 사유를 보완하여 [앱] > [추가 기능 신청] > [개인정보 동의항목] 항목에서 [신청]을 선택해 재신청 가능, 영업일 기준 3~5일 소요
- 동의항목의 사용을 해제하거나, [필수 동의]를 [선택 동의]로 변경하는 경우에는 별도의 추가 심사 없이 바로 적용 가능
동의항목 설정
서비스의 정보 조회 또는 기능 사용을 위한 동의항목을 설정할 수 있습니다. 아래 단계별 안내를 참고합니다.
1. 동의항목 확인

설정 가능한 🅐 개인정보 동의항목과 🅑 접근권한 동의항목 목록입니다. 아래 각 동의항목의 전체 리스트를 참고해 서비스에서 사용자에게 동의가 필요한 항목이 무엇인지 확인합니다.
[개인정보] 또는 [접근 권한]에서 원하는 동의항목의 [설정]을 선택합니다. 일부 동의항목은 설정하기 위해 먼저 추가 기능 신청을 완료해야 합니다.
2. 동의항목 설정

🅐 [동의 단계]를 선택하고 🅑 [동의 목적]에 사용 목적을 작성한 뒤 [저장]을 선택합니다.
🅒 [카카오계정으로 수집 후 제공]의 체크박스를 선택하면, 카카오계정에 등록되지 않은 정보도 사용자에게 동의받은 후 수집해 제공합니다. 해당 기능에 대한 자세한 내용은 카카오계정으로 수집 후 제공을 확인합니다.
3. 동의 화면 미리보기
앱 관리 페이지의 [카카오 로그인] > [동의항목]의 하단에서 [동의 화면 미리보기]를 눌러 앱의 설정을 반영한 동의 화면을 미리 확인할 수 있습니다.

대표 채널
대표 채널은 카카오 로그인 시 동의 화면에 노출되는 카카오톡 채널입니다.
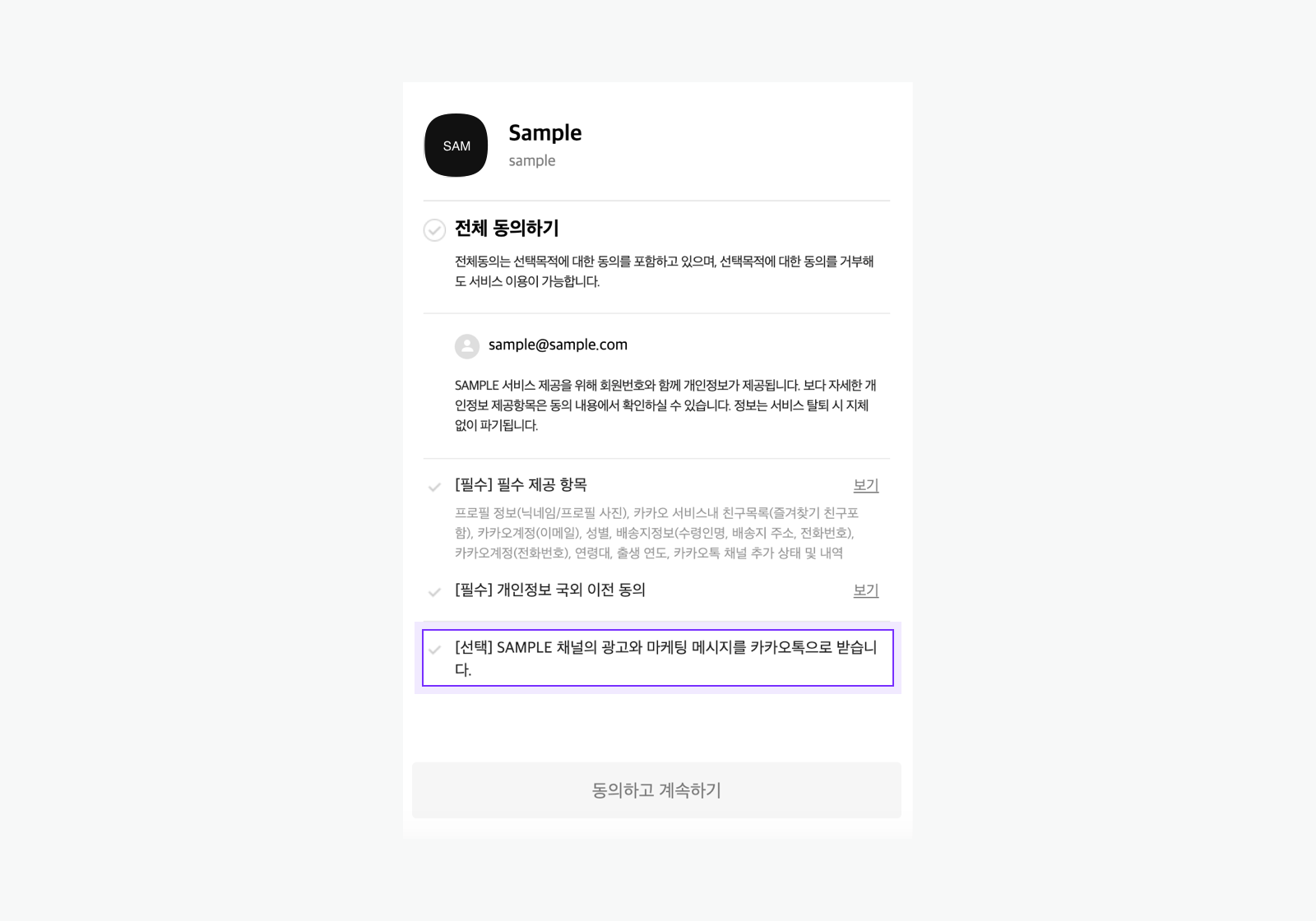
- 앱에 카카오톡 채널을 연결합니다.
- 앱 관리 페이지의 [카카오 로그인] > [동의항목] > [대표 채널]에서 [대표 채널 선택]을 선택해 연결된 카카오톡 채널 중 하나를 대표 채널로 선택합니다.

개인정보 국외이전
앱 관리 페이지의 [카카오 로그인] > [동의항목] > [개인정보 국외이전]에서 개인정보 국외이전 정보를 등록할 수 있습니다.

🅐 이전되는 국가: 개인정보가 이전되는 국가명 입력 🅑 법인명(업체): 개인정보를 이전받는 법인명 입력 🅒 연락처: 정보관리책임자의 이메일, 전화번호, 고객센터 URL 등 개인정보 관련 문의를 위한 🅑의 연락처 입력
입력한 정보로 카카오 로그인 동의 화면에 [개인정보 국외 이전 동의] 필수 동의항목이 추가되며, 사용자는 해당 항목의 [보기]를 선택해 자세한 내용을 확인한 후 동의할 수 있습니다.
간편가입
간편가입 기능을 이용하면 앱에 설정한 서비스 약관을 카카오 로그인 동의 화면에 노출시켜 사용자로부터 쉽게 약관에 동의를 받을할 수 있습니다.
사용 설정 필수
간편가입을 사용하려면 아래 요구사항을 만족해야 합니다.
- 추가 기능 신청 자격 확인
- 비즈니스 정보 심사 신청
- 앱에 카카오톡 채널 연결
- 서비스 약관 등록 후, 사용 설정을 [ON]으로 선택
- 앱 관리 페이지의 [카카오 로그인] > [간편가입]에서 [사용 설정]을 [ON]으로 설정 (최소 하나의 약관이 활성화되어 있어야 간편가입 설정 가능)

서비스 약관 필수
앱 관리 페이지의 [카카오 로그인] > [간편가입]에서 🅐 [서비스 약관 추가]를 눌러 새로운 서비스 약관을 등록할 수 있습니다. 서비스 약관 운용을 준수해야 합니다.

🅐 서비스 약관 추가: 약관 추가 🅑 만 14세 이상 연령 동의 추가 🅒 사용 중인 약관 목록: 등록한 서비스 약관 중 사용 설정(ON)한 약관 표시 🅓 비활성 서비스 약관: 등록한 서비스 약관 중 사용하지 않는(OFF) 약관 표시 🅔 동의 화면 미리보기: 설정한 약관이 반영된 카카오 로그인 동의 화면 미리보기 창 표시 🅕 순서 변경: 카카오 로그인 동의 화면의 서비스 약관 노출 순서 변경, 상태와 무관하게 지정 가능 🅖 수정: 각 약관에 대한 설정 변경 🅗 사용 설정: 카카오 로그인 동의 화면에 노출 여부 선택
서비스 약관 필요 정보
서비스 약관 추가 시, 아래 정보를 설정해야 합니다.

🅐 제목: 한국어, 영어 모두 입력 필요 🅑 URL: 약관 내용을 확인할 수 있는 웹 페이지 URL 입력 🅒 동의 단계: 사용자에게 서비스 약관 동의를 요청할 동의 단계 선택(필수 또는 선택 동의항목) 🅓 태그: 각 서비스 약관을 구분하기 위한 고유값을 지정해 입력
항목별 등록 가능 형식은 아래를 참고합니다.
- 제목
- 한국어 서비스 약관 제목은 한글, 영문, 숫자, 공백, 키보드에서 직접 입력 가능한 특수문자만 지원(최대 45자)
- 영어 서비스 약관 제목은 영문, 숫자, 공백, 키보드에서 직접 입력 가능한 특수문자만 지원(최대 100자)
- 영문 서비스 약관이 없더라도 영어 서비스 약관 제목은 영어로 입력, 영어 약관 제목은 사용자 기기의 언어 설정이 영어일 때 사용됨
- URL
- 선택 서비스 약관에 한해 URL 생략 가능
- 동의 단계
- 가입 시 반드시 동의해야 하는 서비스 약관은 [필수 동의] 동의항목으로 설정
- 서비스 제공 범위에 따라 사용자가 추가 동의할 수 있는 서비스 약관은 [선택 동의] 동의항목으로 설정
- 태그
- 아래 카카오 API 요청 시 태그 사용, 실제 서비스 개발 시 사용 가능한 값으로 입력
- 서비스 약관 동의 내역 조회: 사용자가 동의한 서비스 약관의 내역 확인
- 서비스 약관 선택해 동의 요청: 사용자에게 특정 서비스 약관 동의 요청
- 서비스 약관 동의 철회: 사용자가 동의한 서비스 약관의 동의 철회 요청
- 영문, 숫자, 하이픈(-), 언더스코어(_)만 입력 가능
${KEYWORD}_${DATE},${KEYWORD}_${ORDER}등 형식 권장(예:terms_20220701,terms_01)
- 아래 카카오 API 요청 시 태그 사용, 실제 서비스 개발 시 사용 가능한 값으로 입력
고급
로그아웃 리다이렉트 URI
앱 관리 페이지의 [카카오 로그인] > [고급] > [로그아웃 리다이렉트 URI]에서 로그아웃 리다이렉트 URI를 등록해 카카오계정과 함께 로그아웃 기능을 사용할 수 있습니다.

로그아웃 리다이렉트 URI는 HTTP/HTTPS 프로토콜 및 80, 443 포트를 지원하며, HTTP/HTTPS 프로토콜을 구분하므로 각각 등록해야 합니다. 최대 10개의 로그아웃 리다이렉트 URI 등록이 가능하며, 10개 초과 등록이 필요한 경우 데브톡으로 문의합니다.
사용자 프로퍼티
앱 관리 페이지의 [카카오 로그인] > [고급] > [사용자 프로퍼티]에서 사용자 프로퍼티 키를 등록하고 앱에 연결된 멤버를 대상으로 저장된 값을 확인할 수 있습니다. 서비스마다 총 5개의 사용자 프로퍼티 키(사용자 프로퍼티 예약어 제외)를 등록할 수 있습니다.

🅐 프로퍼티 추가 🅑 프로퍼티 삭제 🅒 계정 정보: 앱에 연결된 멤버의 계정 정보 🅓 예약된 프로퍼티: 사용자 프로퍼티 예약어와 저장된 값 🅔 사용자 프로퍼티: 추가한 사용자 프로퍼티 키와 저장된 값
참고: 사용자 프로퍼티 예약어
nickname, profile_image, thumbnail_image는 카카오 플랫폼에서 사용하는 예약어이므로 사용자 프로퍼티 키 등록 시 사용할 수 없습니다.
2022년 5월 12일부터 프로필 정보 저장을 위해 기본 제공하던 프로퍼티인 nickname, profile_image, thumbnail_image의 값이 실시간 카카오계정 프로필 값으로 변경되고, 사용자 프로퍼티 저장로 값 업데이트를 지원하지 않습니다. 자세한 사항은 공지를 참고합니다.