페이지 이동경로
- Docs>
- Usage Guide
menu
Getting started
Kakao Developers
Login
Communication
Advertisement
- Concepts
- Ad creation: Ad account
- Ad creation: Campaign
- Ad creation: Ad group
- Targeting for ad group
- Custom audience targeting for ad group
- Ad creation: Creative common
- Ad creation: Display creative
- Ad creation: Message creative
- Ad creation: Personalized message creative
- Bizboard landing settings
- Report
- Message management
- Personalized message management
- Message ad management
- Message ad operation
- Ad View management
- Business Form linkage management
- Pixel & SDK linkage management
- Audience management
- Engagement targeting management
- Customer file management
- Friend group management
- Ad account management
- Reference
- Type information
- Error code
Usage Guide
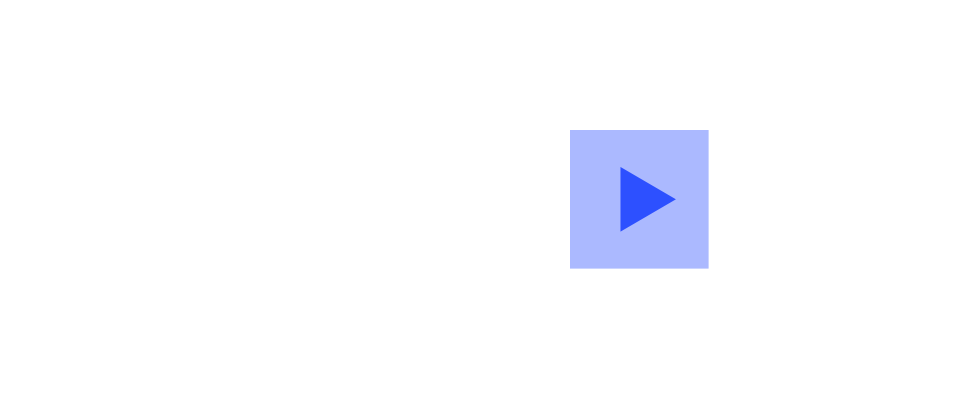
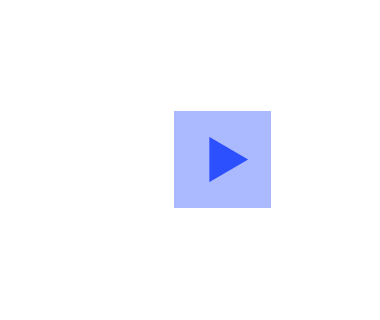
Application
This document has been moved.