- Docs>
- Kakao Login>
- Prerequisites
menu
Getting started
Kakao Developers
Login
Communication
Advertisement
- Concepts
- Ad creation: Ad account
- Ad creation: Campaign
- Ad creation: Ad group
- Targeting for ad group
- Custom audience targeting for ad group
- Ad creation: Creative common
- Ad creation: Display creative
- Ad creation: Message creative
- Ad creation: Personalized message creative
- Bizboard landing settings
- Report
- Message management
- Personalized message management
- Message ad management
- Message ad operation
- Ad View management
- Business Form linkage management
- Pixel & SDK linkage management
- Audience management
- Engagement targeting management
- Customer file management
- Friend group management
- Ad account management
- Reference
- Type information
- Error code
Kakao Login
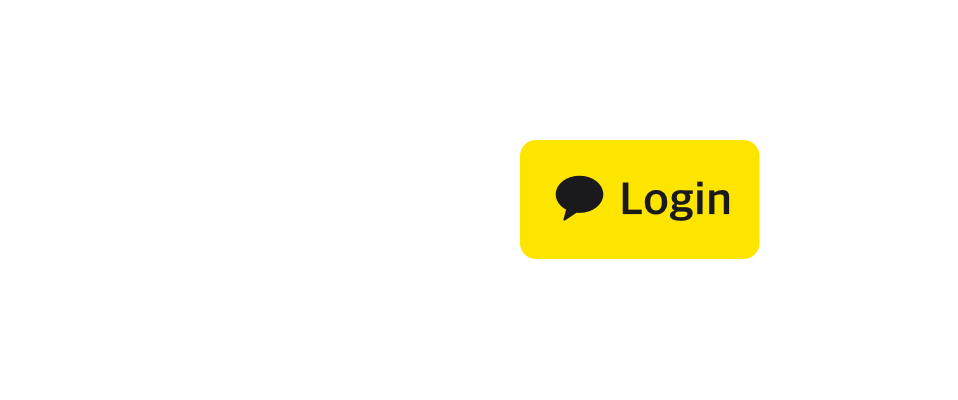
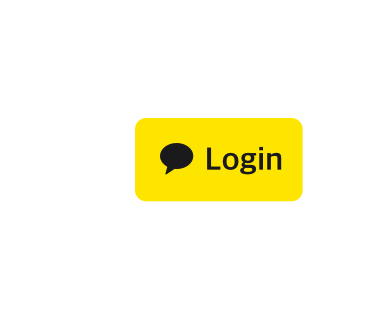
Prerequisites
This document explains what you have to do before integrating Kakao Login.
To use Kakao Login, you must set Usage settings and Redirect URI. Set OpenID Connect when necessary.
Tag used in this document
| Tag | Description |
|---|---|
| Required | You must apply the settings marked with this tag before integrating Kakao Login into your service. |
General
Usage settings Required
To use Kakao Login, set [State] in [Kakao Login] > [Enable] on the app management page to [ON]. If [Status] is set to [OFF], a KOE004 error occurs when requesting Kakao Login.

OpenID Connect
When OpenID Connect is enabled, both an access token and an ID token are issued when logging in with Kakao Login. Follow the steps below to enable OpenID Connect in [Kakao Login] > [OpenID Connect] on the app management page.

- 🅐 Set [State] to [ON] to activate Kakao Login. You can use OpenID Connect only when Kakao Login is enabled.
- 🅑 Set [State] to [ON] to activate OpenID Connect.
If you change [OpenID Connect] to [OFF], ID tokens will no longer be issued from the time of the change. If your service uses ID tokens, login may fail, so exercise caution.
Redirect URI Required
When using Kakao Login with the REST API or Kakao SDK for JavaScript, you must register a redirect URI. The redirect URI is a key element of Kakao Login, which is based on OAuth 2.0. During the service login process, Kakao Login delivers the requested authorization code and token to the redirect URI. If the redirect URI is invalid, a KOE006 error occurs during Kakao Login.
You can register a redirect URI in [Kakao Login] > [General] > [Redirect URI] on the app management page.

When you register Redirect URIs, you must comply with the below rules.
- Up to 10 redirect URIs can be registered.
- Only HTTP and HTTPS protocols are supported.
- HTTP and HTTPS protocols are distinguished, so each must be registered separately.
Note: Redirect URI usage guide
- By registering multiple redirect URIs, you can redirect users to appropriate service pages (such as landing pages or additional information input pages) after Kakao Login.
- A redirect URI cannot include arbitrary parameters in its path. To maintain or pass specific information during the login process, use the
stateparameter. For information on thestateparameter, see Get authorization code. - Biz App can include wildcard characters in the domain of the redirect URI. For details, see Wildcard subdomains.
- If you need to register more than 10 redirect URIs, contact DevTalk.
Client Secret
You can use a client secret to enhance the security of Kakao Login.
Select [Issue client secret] in [Kakao Login] > [General] > [Client Secret] on the app management page.

🅐 Delete: Deletes the issued client secret. 🅑 Reissue: Generates a new client secret. Can be used when updating the client secret or when leakage is suspected. 🅒 Set: Changes client status. Its status must be [Enable] to use the client secret.
When you delete or reissue a client secret, the previous code cannot be recovered, which causes all requests for token issuance using the previous client secret to fail.
Note: How to change Client Secret for service in operation
- 🅒Click [Set] to change [Status] to [Disable].
- 🅑[Reissue] to generate a new client secret code.
- Apply the new client secret code to the service.
- 🅒Click [Set] to change [Status] to [Enable].
Consent items Required
A consent item is a setting that allows the service to obtain user permission to access specific information or use features. For the details and a full list, see Consent items.
You can enable consent items in [Kakao Login] > [Consent Items] on the app management page. For the details on configuration, see the descriptions by item below.
Request additional features
Some consent items require additional feature permissions to be enabled. The required permissions for each item to set consent items can be found in Personal information consent items and Access permission consent items.
For how to request consent item permissions, see Request additional features.
Consent item setting
You can set consent items required for retrieving service information or using features. See the step-by-step guide below.
1. Check consent items

The following are the configurable lists of 🅐 Personal information consent items and 🅑 Access permission consent items. Refer to the full lists of each consent item below to check which items require user consent in your service.
Select [Set] for the desired consent item in either [Personal information] or [Access permission]. For some consent items, you must first complete Request additional features before configuring them.
2. Set consent items

Select 🅐 consent types and enter the usage purpose in 🅑 [Consent purpose], then select [Save].
When you select the checkbox for 🅒 [Provision after collecting information through Kakao Account], information that is not registered in Kakao Account is also collected and provided after obtaining the user's consent. For details on this feature, see Provision after collecting information through Kakao Account.
3. Preview the Consent screen
You can check the components of the consent screen that users will see during actual Kakao Login by selecting [Preview Consent Screen] under [Kakao Login] > [Consent items] on the app management page.

Primary channel
The primary channel is the Kakao Talk Channel displayed on the consent screen during Kakao Login.
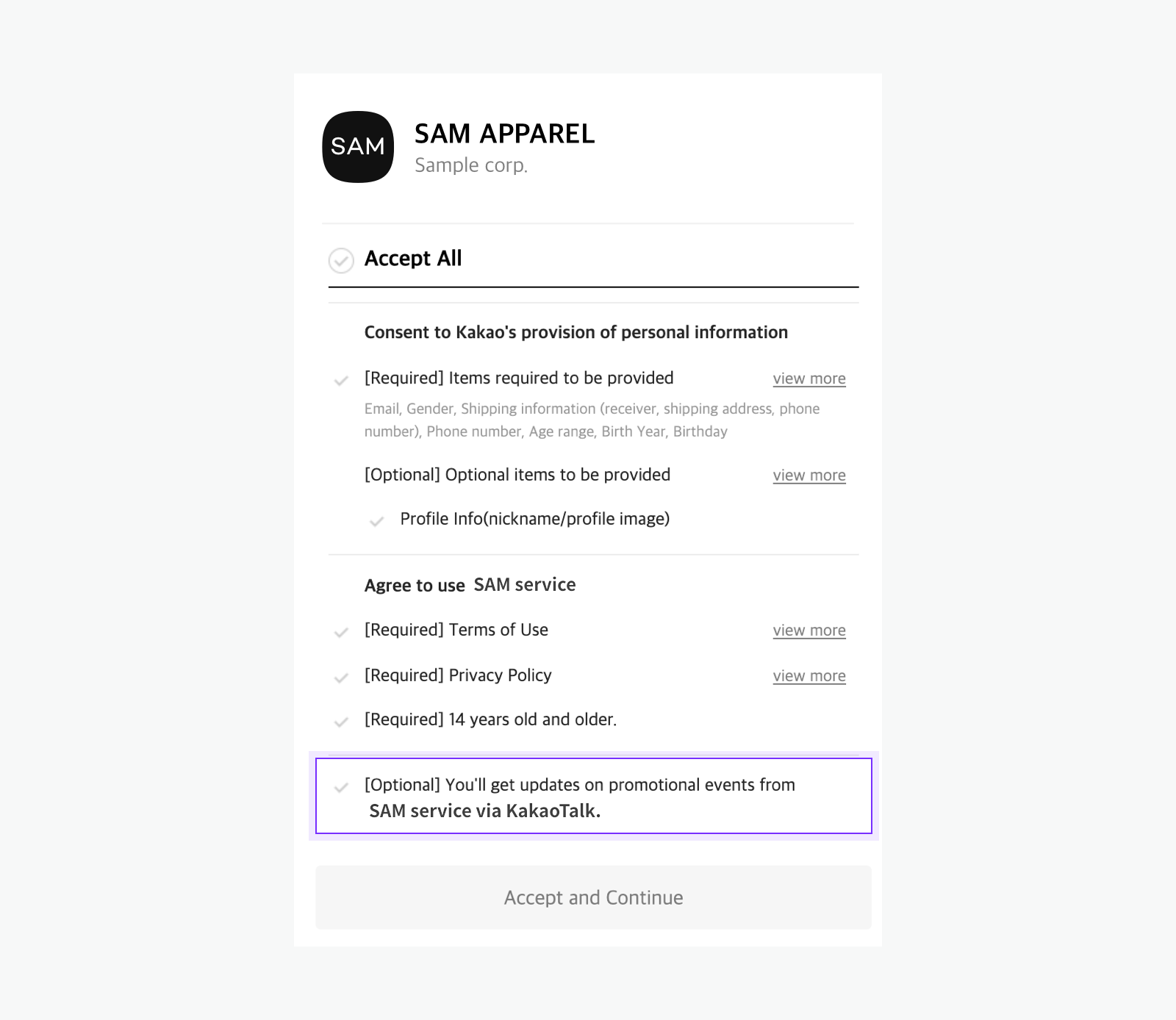
- Connect Kakao Talk Channel to your app.
- On the app management page, select [Select primary channel] in [Kakao Login] > [Consent items] > [Primary channel] to choose one of the connected Kakao Talk Channels as the primary channel.

Transfer of personal information overseas
You can register Transfer of personal information overseas information in [Kakao Login] > [Consent Items] > [Transfer of personal information overseas] on the app management page.

🅐 Country where personal information is stored: Enter the name of the country where personal information will be transferred. 🅑 Corporation name: Enter the name of the corporation that will receive the personal information. 🅒 Contact: Enter the contact information of 🅑 for personal information inquiries, such as the email address, phone number, or customer service URL of the person responsible for information management.
Based on the information entered, the [Consent to transfer personal information overseas] required consent item is added to the Kakao Login consent screen. Users can select [view more] for this item to check the details and agree.
Simple Signup
The Simple Signup feature, you can display service terms configured in your app on the Kakao Login consent screen to easily obtain user consent for the terms.
Usage settings Required
To use Simple Signup, follow as below.
- Check eligibility for additional features
- Request business information review.
- Connect Kakao Talk Channel to app.
- Register a service term and enable it in [Kakao Login] > [Simple Signup] on the app management page.
- Set [Usage settings] to [ON]. At least one terms must be enabled to enable the Simple Signup.

Service terms Required
You can register a new service terms by selecting [Add a service term] in [Kakao Login] > [Simple Signup] on the app management page. You must comply with Service terms management.

🅐 Add a service term: Registers information of a service term. 🅑 Add age consent for age 14 and over 🅒 List of enabled terms: Displays the terms that are set to use (ON) among registered terms. 🅓 Inactivated service terms: Displays the terms that are not used (OFF) among registered terms. 🅔 Preview Consent Screen: Displays preview of Kakao Login consent screen reflecting the set terms. 🅕 Change order: Changes the display order of service terms on the Kakao Login consent screen. 🅖 Edit: Changes the settings for each term. 🅗 Usage setting: Select whether to display on Kakao Login consent screen.
Required information for service terms
When adding service terms, you must set the following information.

🅐 Title: Enter both Korean and English titles. 🅑 URL: Enter the web page URL where the terms content can be checked. 🅒 Consent level: Select the consent level to request consent from users (required or optional consent item). 🅓 Tag: Enter a unique value to distinguish each service terms.
Refer to the below for the available formats for each item.
- Title
- Korean service terms titles support only Korean, English, numbers, spaces, and special characters that can be entered directly from the keyboard (up to 45 characters).
- English service terms titles support only English, numbers, spaces, and special characters that can be entered directly from the keyboard (up to 100 characters).
- Even if there is no English service terms, enter the English service terms title in English. The English terms title is used when the user's device language is set to English.
- URL
- For optional service terms only, the URL can be omitted.
- Consent level
- Service terms that must be agreed to at the time of sign-up must be set as [required consent] consent item.
- According to the scope of service provision, terms that can be additionally agreed to by users should be set as [optional consent] consent item.
- Tag
- Use the tag when making Kakao API requests below. Enter a value that can be used in actual service development.
- Retrieve consent details for service terms: Check details of the service terms agreed by the user.
- Get consent to desired service terms: Request a specific service terms consent from the user.
- Revoke consent for service terms: Request revocation of the user's consent for the service terms.
- Only English, numbers, hyphens (-), and underscores (_) can be entered.
- The following formats are recommended:
${KEYWORD}_${DATE},${KEYWORD}_${ORDER}(e.g.,terms_20220701,terms_01).
- Use the tag when making Kakao API requests below. Enter a value that can be used in actual service development.
Advanced
Logout Redirect URI
You can use the Logout of service and Kakao Account feature by registering the logout redirect URI in [Kakao Login] > [Advanced] > [Logout redirect URI] on the app management page.

The logout redirect URI supports HTTP/HTTPS protocols and ports 80 and 443, and distinguishes between HTTP and HTTPS protocols, so each must be registered separately. Up to 10 logout redirect URIs can be registered. If you need to register more than 10, contact DevTalk.
User properties
You can register user property keys and check the stored values for members linked to the app in [Kakao Login] > [Advanced] > [User property] on the app management page. Up to 5 user property keys (excluding user property reserved keys) can be registered per service.

🅐 Add property key 🅑 Delete property key 🅒 Account information: Account information of members linked to the app. 🅓 Reserved property: User property reserved keys and stored values. 🅔 User property: Added user property keys and stored values.
Note: User property reserved keys
nickname, profile_image, and thumbnail_image are reserved keys used by the Kakao platform and cannot be used for user property key registration.
From May 12, 2022, the values of the default properties nickname, profile_image, and thumbnail_image for profile storage are changed to real-time Kakao Account profile values, and updating values using Store user information is no longer supported. For details, see the notice.